ご意見・ご感想・ご質問等ございましたらメールフォームよりご連絡ください。

Copyright © 1999-2010 Visual Factory "R" All rights reserved.
取材物のロケ撮影の後、大量に出来た画像ファイルを出来るだけ効率的にセレクトする方法はないものか?
と色々試すうちに今回述べるワークフローが出来上がりました。
Mac 版のアプリケーションを基本にしていますが、大筋では Windows でも同様の作業が出来ると思います。
このワークフローではカメラに同梱されてくる(あるいはメーカーサイトからフリーでダウンロードできる)
アプリケーションのみを使っています。すなわちこれから述べるワークフローのために
新たなコストが発生しないと言う事が最大の特徴と言えるでしょう。
ただし…撮影時に RAW+JPEG の設定にしておかなければなりません。
それ故メディア容量における最大撮影可能枚数が減ってしまう事になります。
強いて言うならば、これが最大のデメリットになるでしょう。
撮影後のデータをメディアからハードディスクにコピーします。
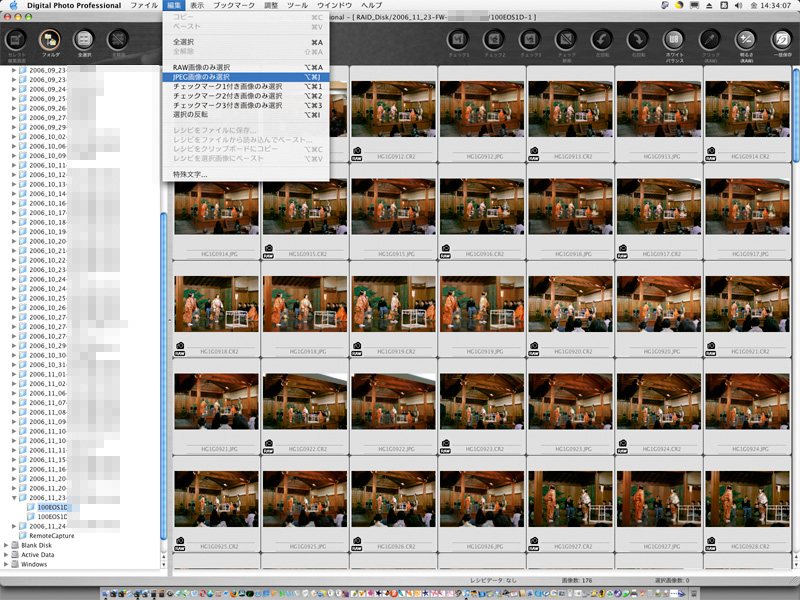
Digital Photo Professional (以下 DPP)を使ってハードディスクにコピーしたディレクトリを表示させます。
RAW データと JPEG データが並んで表示されています。
この中から JPEG データのみを選択するため、編集メニューから「JPEG画像のみ選択」にします。
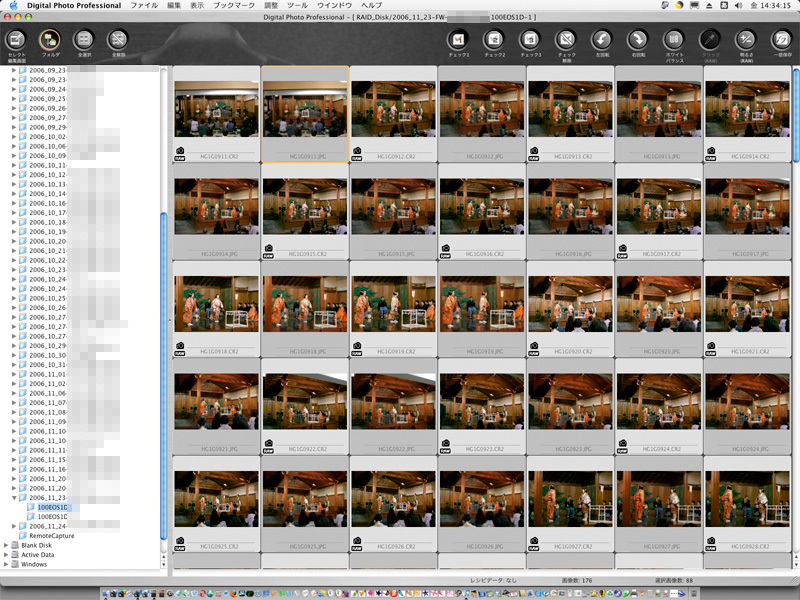
選択された画像は濃いグレーで表示されています。
これらの画像全てに対して、チェックマークをつけておきます。(ここでは便宜上チェック1としています)
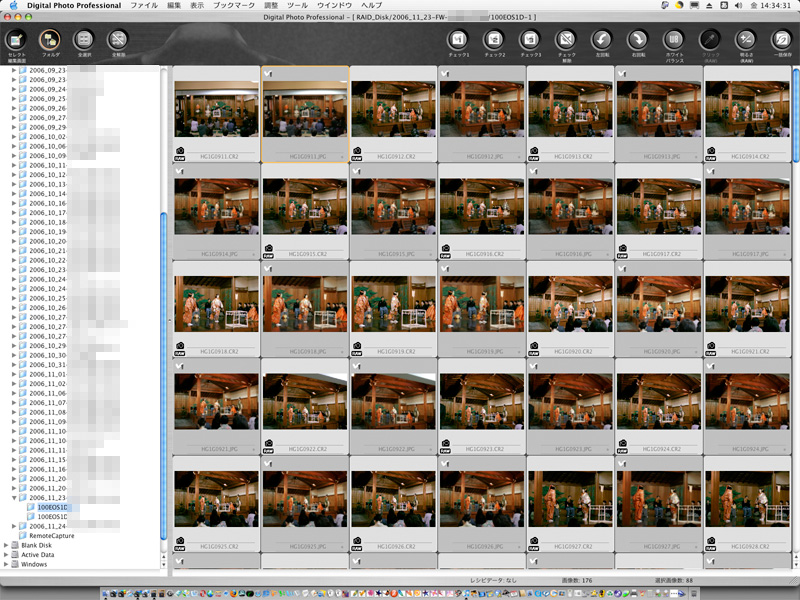
チェックマークをつけたら、セレクト編集画面をクリックします。
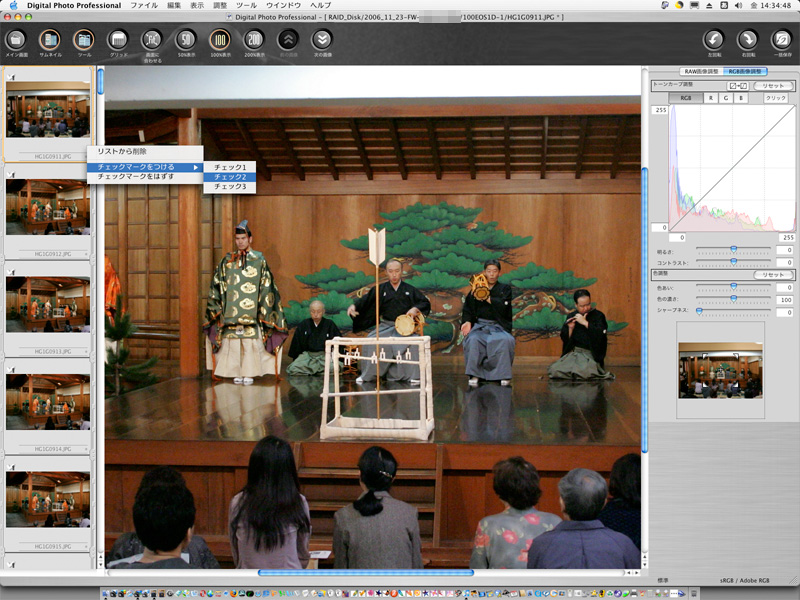
ボツカットだった場合、左側に表示されているリスト画像を右クリックして別のチェック番号に変更します。(ここではチェック2)
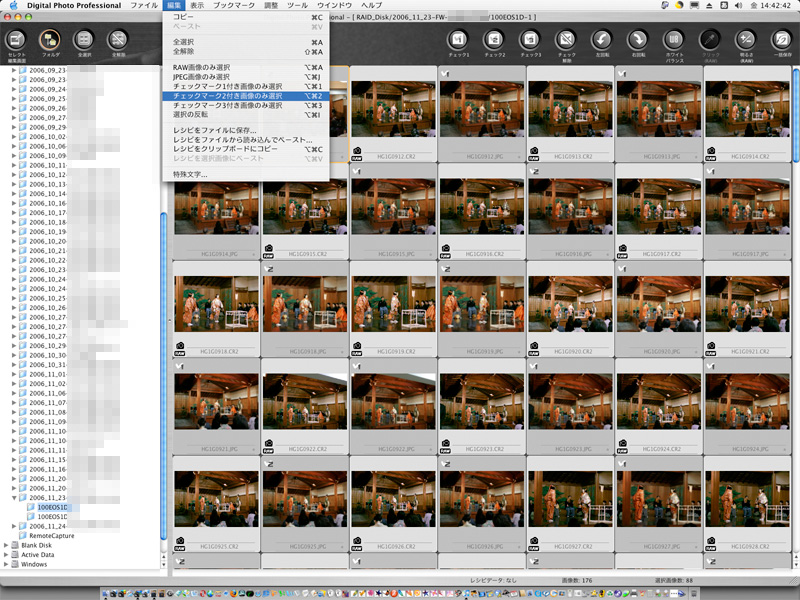
全ての画像を確認してチェックマークの変更が出来たら、編集メニューから「チェックマーク2付き画像のみ選択」を選びます。
ここではチェックマーク2ですが、変更したチェック番号を選択してください。
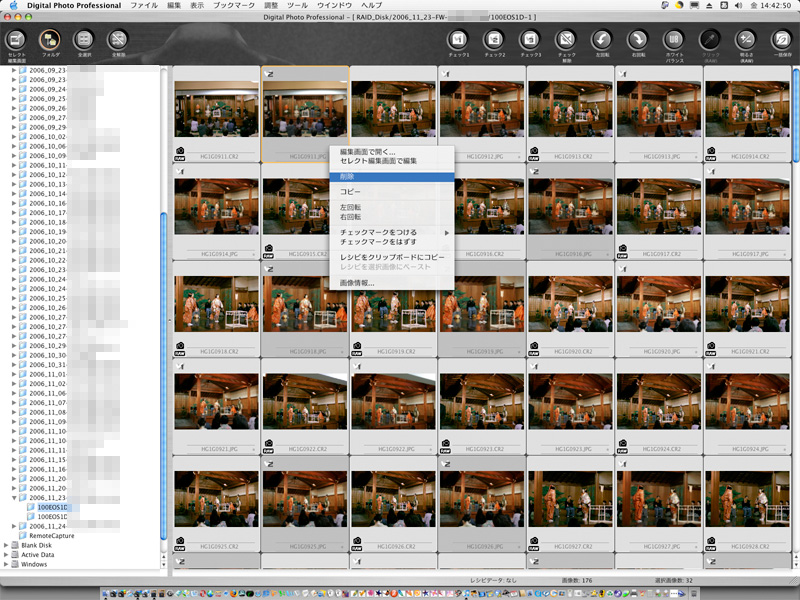
メニューから選択された画像の上で右クリックするとメニューが現れるので、その中から「削除」を選択します。
この作業で選択された画像ファイルは最初にコピーされたディレクトリからゴミ箱に移動します。
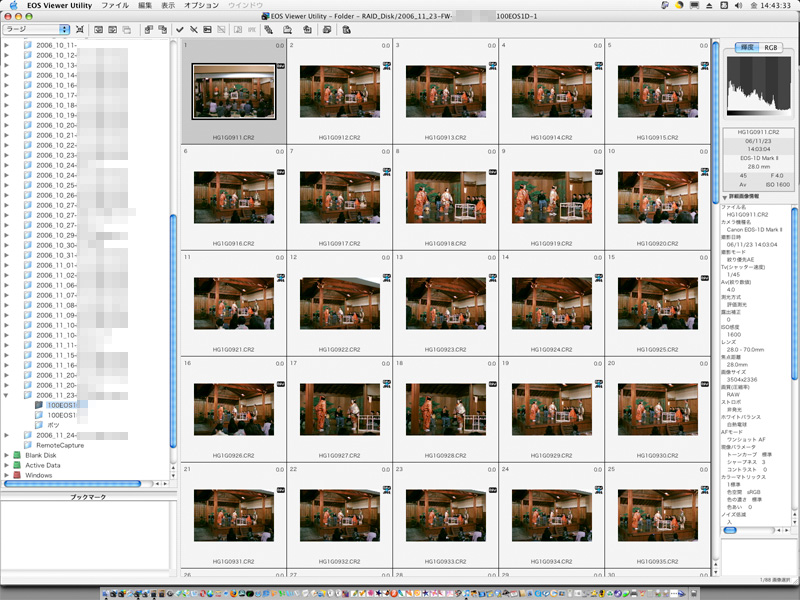
作業中の DPP はそのままの状態にしておいて、新たに EOS Viewer Utility (以下 EVU)を起動させます。
※このアプリケーションは EOS 5D 以降のデータには対応していないはずです。
EVU で先ほどのディレクトリを見ると RAW マークだけのファイルと、RAW+JPEG マークのファイルがあります。
※最終的に削除しても良いのですが、事前にボツフォルダー作っておくと便利です。
RAW マークが付いている画像を選択していきます。(Shift+クリックで複数選択できるはずです)
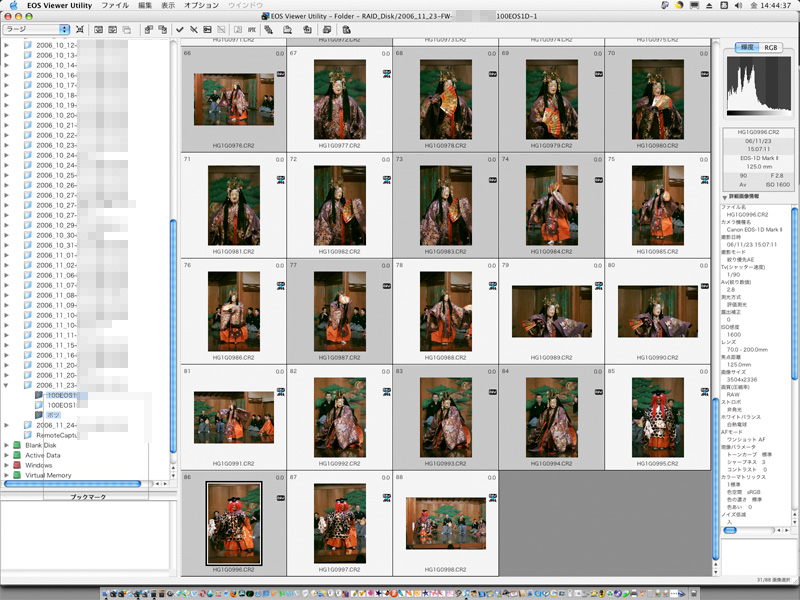
RAW マークのみの画像を全て選択したら、予め用意しておいた「ボツフォルダー」に画像ファイルを移動させます。
あるいは場合によって直接削除してしまっても良いでしょう。
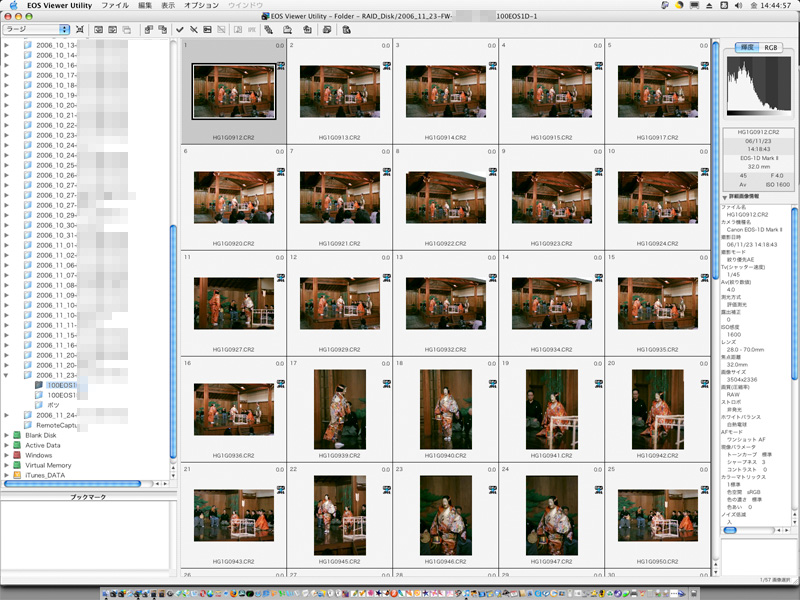
先ほどのディレクトリに残っているのは、RAW+JPEG マークが付いている画像ファイルだけになります。
EVU での作業は、ここまでです。EVU は終了しても構いません。(私は全ての作業が終わるまで、そのままですが…)
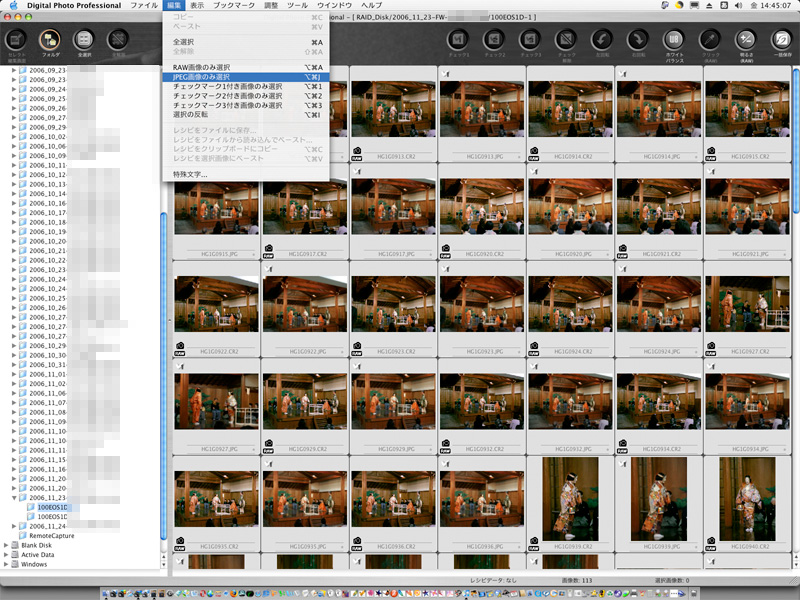
再び DPP に戻ると、移動(あるいは削除)されたファイルが見えなくなって OK カットの RAW と JPEG が見えています。
編集メニューから「JPEG画像のみ選択」を選ぶと、次のようになります。
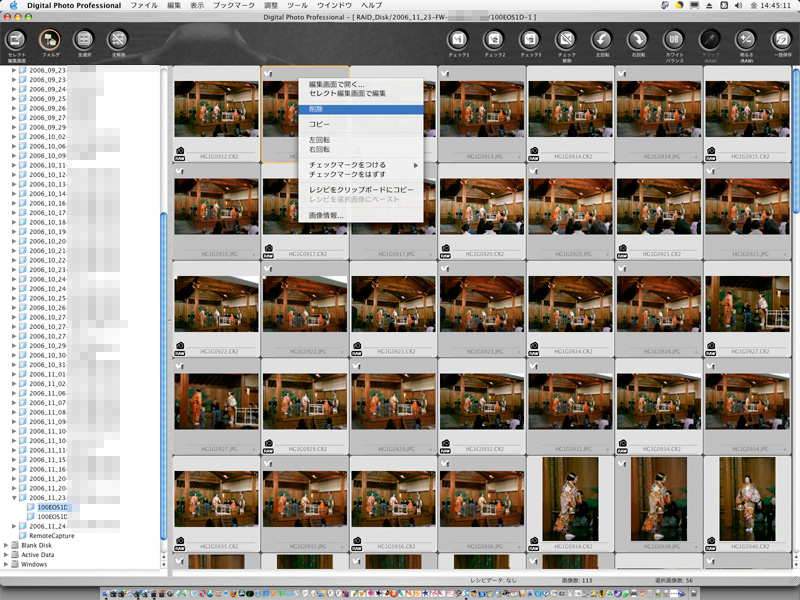
選択された画像ファイルの上で先ほどと同じく右クリックするとメニューが現れるので、ここでも「削除」を選びます。
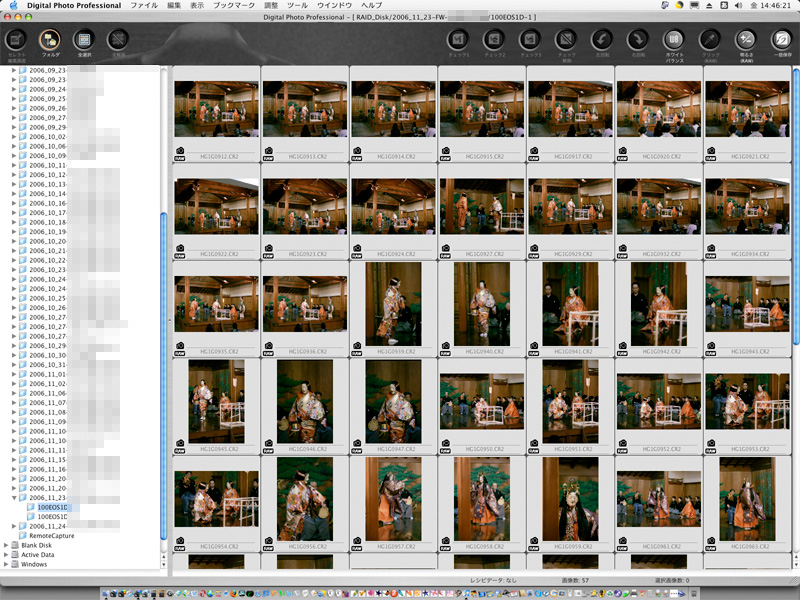
最初のディレクトリ内で最終的に残っているのは、OK カットの RAW データファイルのみと言う事になります。
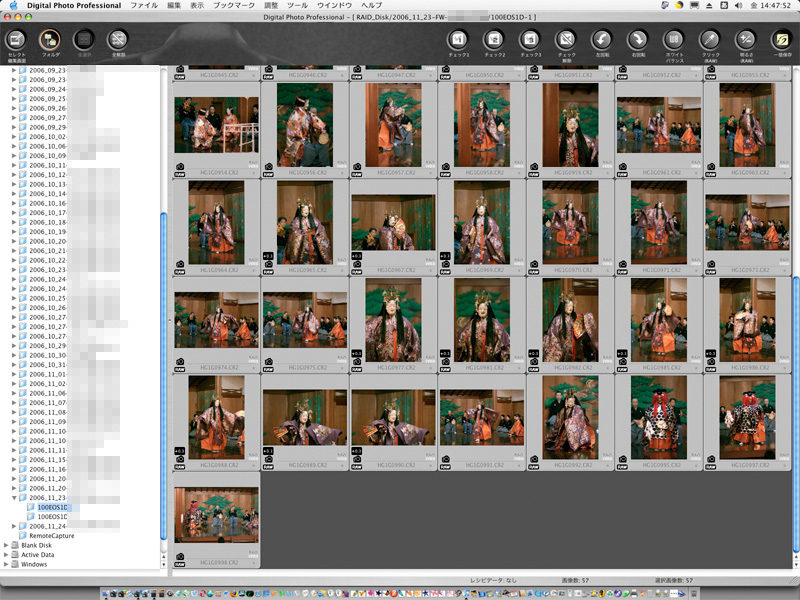
残された OK カットに対して、各種の調整を施していきます。
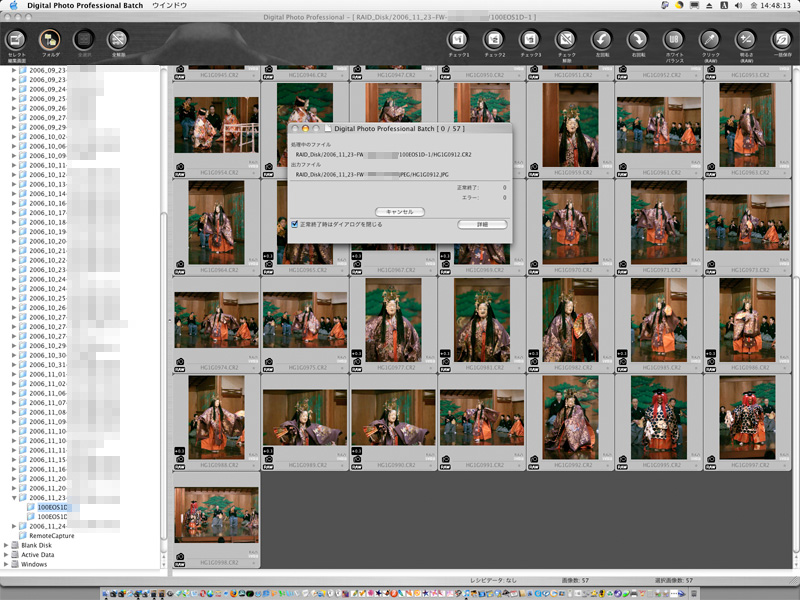
最後に「一括保存」で画像ファイルを変換・保存していきます。
カメラ内部で生成される JPEG データをセレクト用と割り切る事で小さなサイズで記録させ容量を稼いでいます。(JPEG M2 400万画素相当)
それと同時にセレクト用の JPEG データが軽いため、アプリケーション上でのハンドリングが良くなり比較的軽く動いてくれます。
私の場合、不要なカットをボツフォルダーに移動させる事で、撮影した画像の RAW データは全て残しています。
現状、この方法を用いて画像のセレクト作業をしています。
しかし将来的にアプリケーションのバージョンアップなどに伴い、このワークフローが使えなくなる可能性もありますし、
あるいはまた、新たなアプリケーション(例えば Apple の Aperture等)を導入する事で変化する可能性もあります。
少なくとも、コスト面においては出費を伴わないので、比較的おすすめできるのではないかと考えています。
ここで使用しているアプリケーションは EOS 30D 以降に発売されたカメラには対応していません。
よってそれより新しいボディで撮影した場合には、異なるワークフローを選択(構築)しなければなりません。
先日、代替機として借りた EOS-1D mk2N で撮影した仕事は、丸投げタイプだったので大きな面倒は無かったのですが
間違いなく近い将来、この方法は使えなくなってしまいます。