ご意見・ご感想・ご質問等ございましたらメールフォームよりご連絡ください。

Copyright © 1999-2010 Visual Factory "R" All rights reserved.
先頃、キヤノンのデジタル一眼レフカメラに同梱されている(はずの)アプリケーション
Digital Photo Professional(以下 DPP)がバージョンアップされて 3.0 になりました。
これにより、通常業務のワークフローに若干の変更がありましたので紹介しつつ説明します。
前回までのワークフロー同様に記録設定を「RAW+JPEG(s)」にしておきます。
これ以外は、ユーザー各位のお好みで構いません。
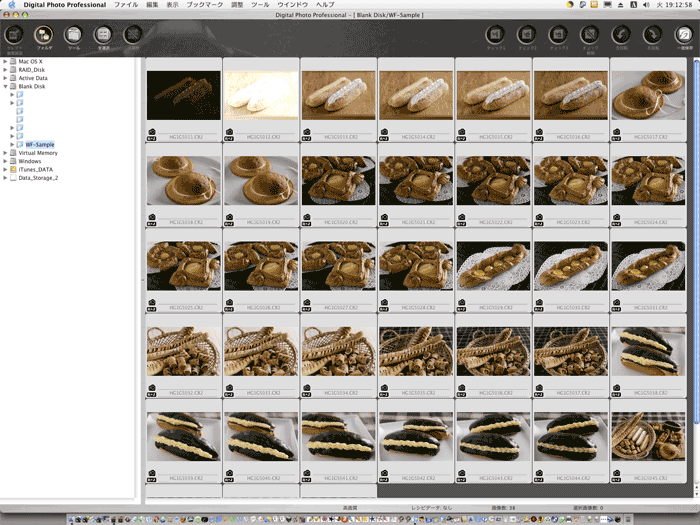
デフォルト状態でアプリケーションを起動させると上図のような表示になっていると思います。
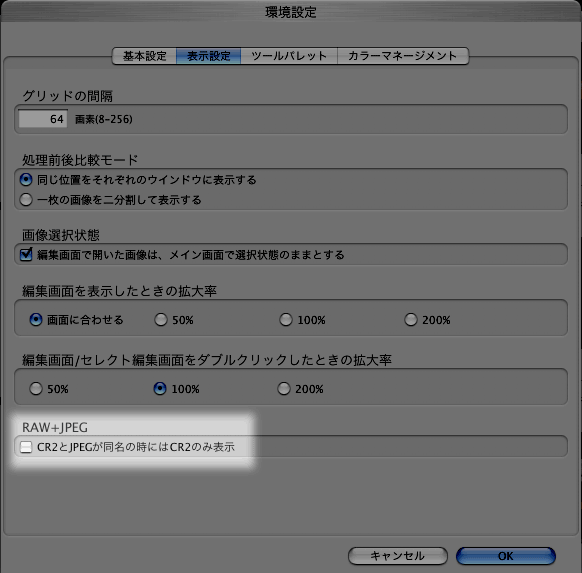
「環境設定」の「表示設定」にある「RAW+JPEG」
CR2とJPEGが同名の時にはCR2のみ表示・・・のチェックマークを外します。
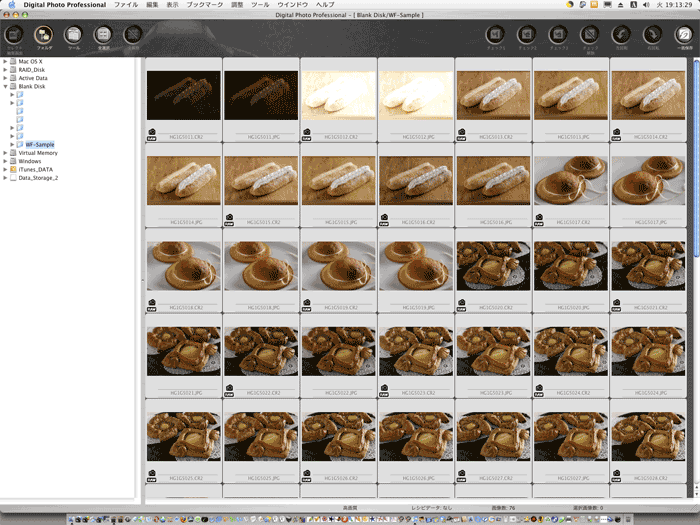
RAWデータとJPEGデータのそれぞれが表示されるので、同じ画像が2枚ずつ表示されるはずです。
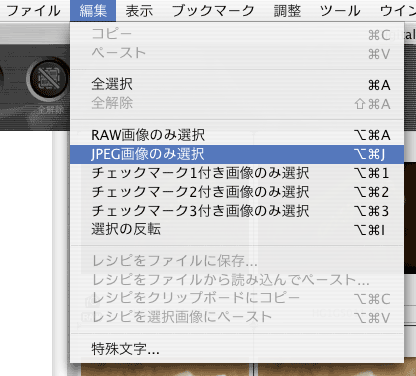
この状態で「編集」メニューから「JPEG画像のみ選択」を選ぶと…
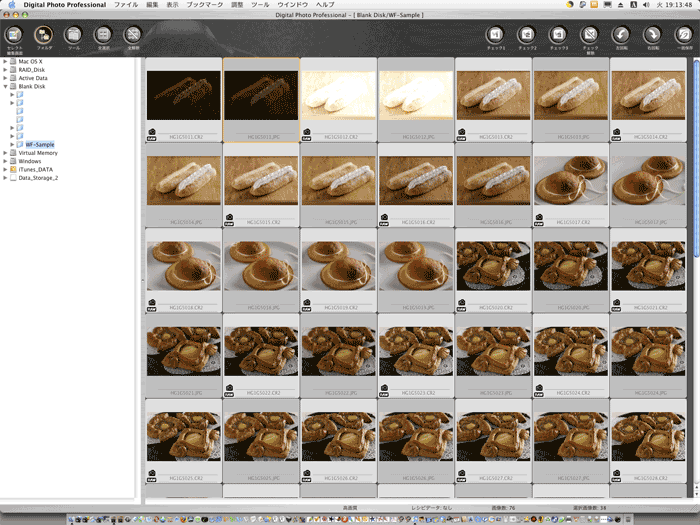
このような状態になります。
選択されたJPEG画像を「セレクト画像表示」にします。
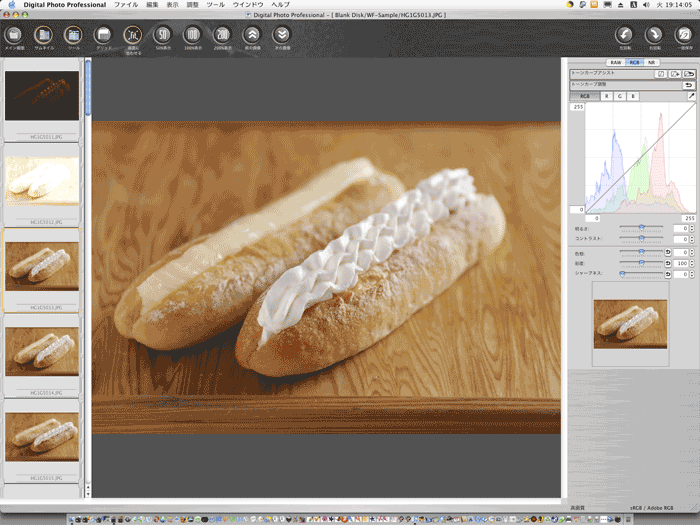
そしてこれを 100% 表示にすると…
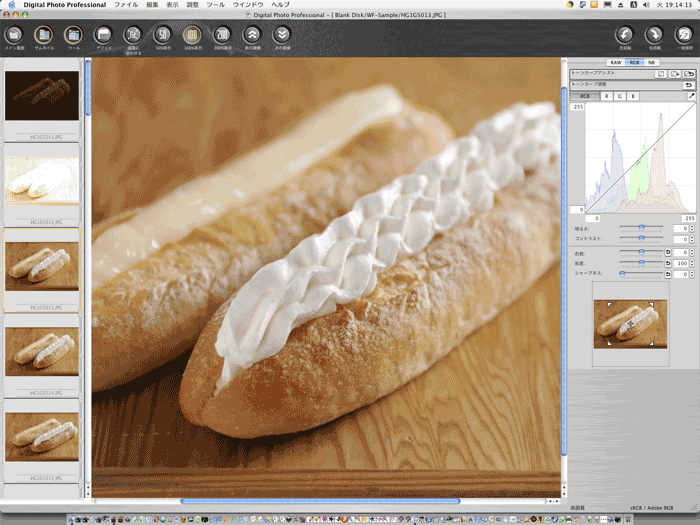
このようになります。
この状態でフレーミングのチェックやピントのチェックを行います。
見ている画像は Sサイズの JPEG 画像ですから RAW データの実サイズと比較すると小さなものです。
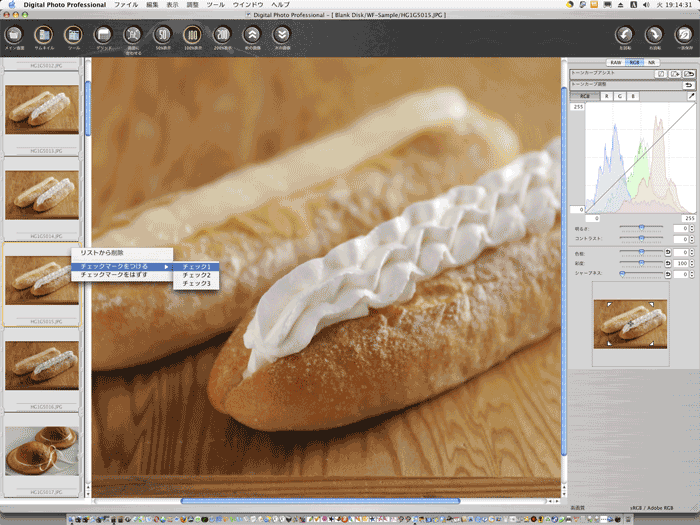
今回は使用するカットにチェックマークをつけていきます。
ここでは仮に「チェック1」をつけています。
全てのカットで作業が終わったら DPP を「メイン画面」に戻します。
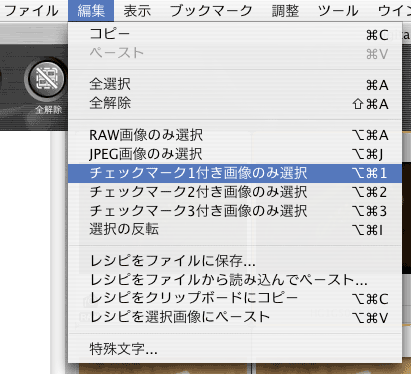
「メイン画面」に戻ったら「チェックマーク」をつけた画像のみを選択します。
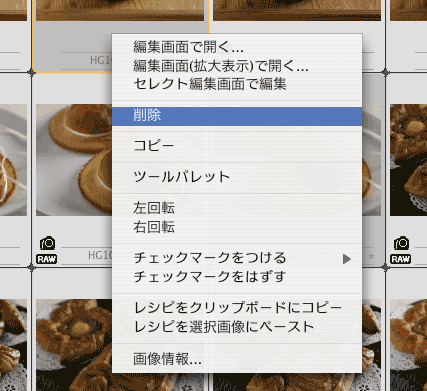
選択されたサムネイル画像の上で右クリックをすると上図のようなメニューが現れますので、
それらの画像を「削除」します。
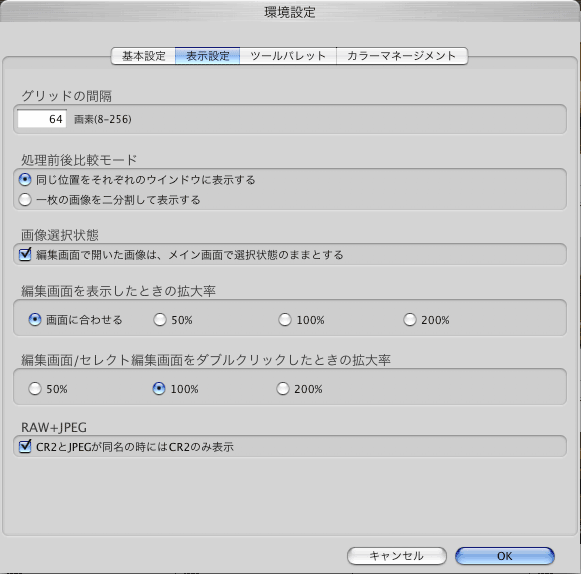
選択されたJPEG画像を削除した後に「表示設定」を変更しRAW画像優先表示に変更します。
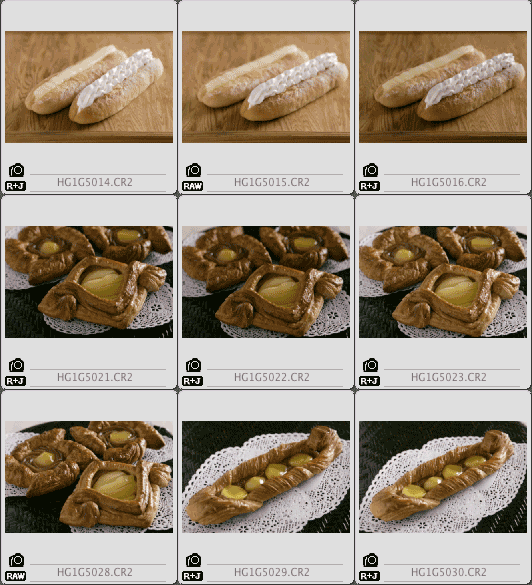
上図のように、JPEG画像が残っているものは「R+J」、削除したものは「RAW」と言う表示になっています。
今回は使用するカットのJPEG画像を削除していますから、「RAW」と表示されているカットが使用カットになります。
それらを手動で複数選択し、再び「セレクト編集画面」へ切り替えます。
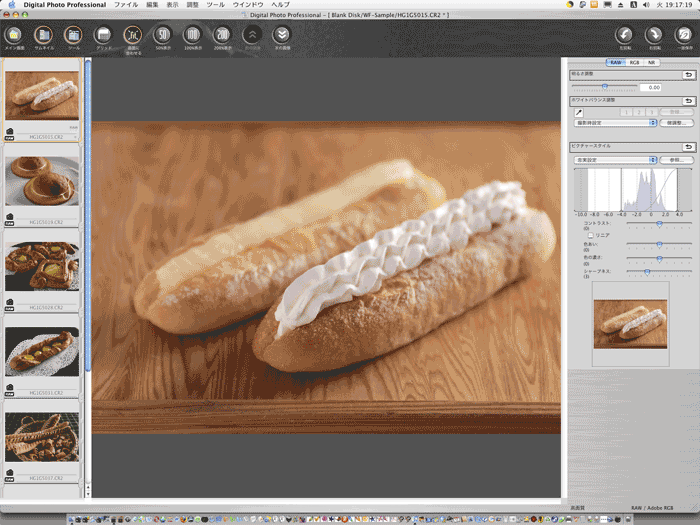
この状態で選択された RAW 画像に対して、各種の調整を施していきます。
全てのカットに対して調整作業が終わったら「一括保存」でデータコンバートします。
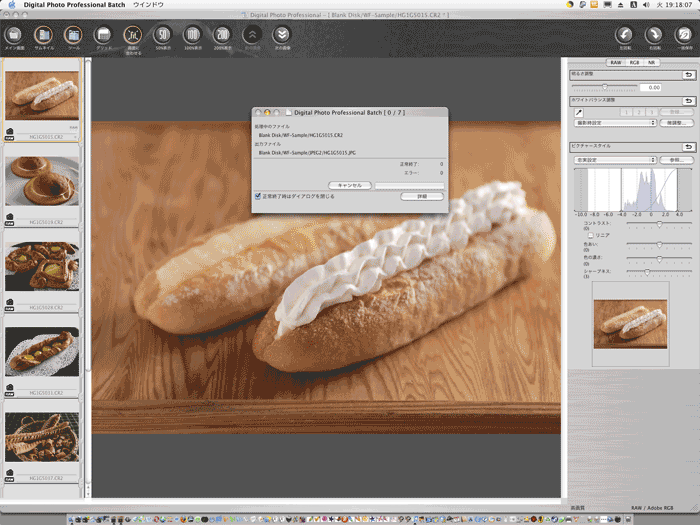
あとは DPP Batch が自動処理をしてくれますので、アプリケーションを終了させたり、
他のフォルダーに対して作業を始めるなどしても大丈夫です。
前回の方法では2つのアプリケーションを平行して使う事で作業効率を高めようとしていましたが、
今回 DPP がバージョンアップした事により、1つのアプリケーションのみで完結できるようになりました。
設定変更を伴い、若干の煩雑さは残りますが複数のアプリケーションを動作させなくても良いので、
パソコン側のリソースという面においては、少なからずメリットがあると思われます。
現時点でまだ Power Mac G4 を Mac OS 10.3.9 で使っているので、
Apple の Aperture や Adobe の LightRoom、Bridge CS3 が使えない環境で
より効率的な方法を模索して辿り着きました。
そう遠くない将来、パソコンの買い換えがあるとは思いますが、
基本的には、この方法を踏襲する予定でいます。
コスト面や慣れの問題もありますので…。